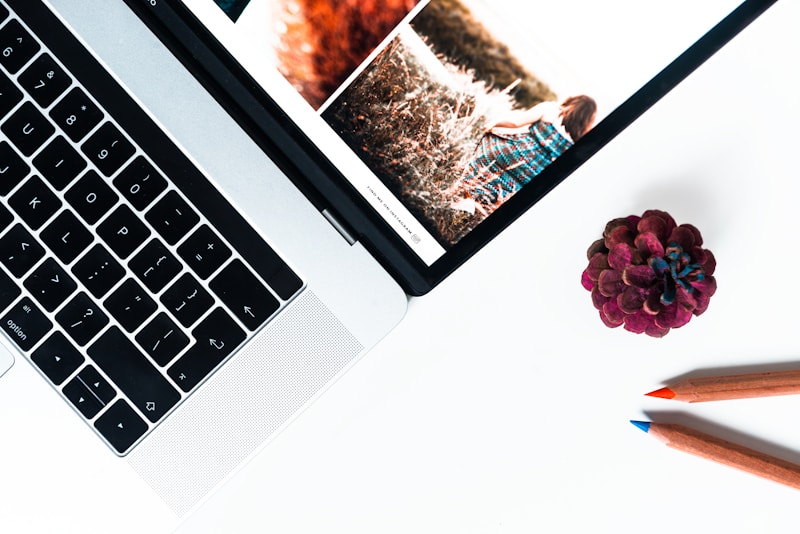노트북 화면의 밝기 조절은 사용자의 시각적 편안함과 노트북의 에너지 효율성을 높이는 데 중요한 역할을 합니다. 화면 밝기를 적절히 조절하면 눈의 피로를 줄이고, 배터리 소모를 최소화할 수 있습니다. 다양한 환경과 조명 조건에서 화면 밝기를 조절하는 방법을 알고 있으면, 보다 쾌적한 작업 환경을 유지할 수 있습니다. 특히, 주변 조명이 변화할 때 화면의 밝기를 자동으로 조절하는 기능을 활용하면, 눈의 부담을 줄이는 데 도움이 됩니다. 이 글에서는 노트북 화면 밝기 조절의 기본적인 방법과 유용한 팁들을 소개하고, 다양한 설정 옵션에 대해 자세히 설명하겠습니다. 노트북의 화면 밝기 조절 기능을 효과적으로 활용하여 최적의 작업 환경을 만들어 보세요.
기본 밝기 조절 방법
노트북 화면 밝기를 조절하는 가장 기본적인 방법은 운영 체제의 설정을 통해 조절하는 것입니다. Windows 운영 체제에서는 '설정' 메뉴를 열고 '시스템'을 클릭한 후, '디스플레이' 탭에서 화면 밝기를 조절할 수 있습니다. 여기서 '밝기 및 색상' 항목에서 슬라이더를 이동하여 화면의 밝기를 조정할 수 있습니다. MacOS에서는 '시스템 환경설정'에서 '디스플레이'를 선택한 후, 밝기 슬라이더를 사용하여 화면 밝기를 조절할 수 있습니다.
이와 같은 기본적인 조절 방법을 통해, 사용자에게 적합한 밝기 수준을 설정할 수 있습니다. 밝기를 너무 낮게 설정하면 눈이 쉽게 피로해질 수 있으며, 너무 높게 설정하면 배터리 소모가 증가할 수 있습니다. 따라서, 적절한 밝기 수준을 찾는 것이 중요합니다.
자동 밝기 조절 기능 사용하기
많은 현대 노트북에는 자동 밝기 조절 기능이 탑재되어 있어, 주변 조명에 따라 화면 밝기가 자동으로 조절됩니다. 이 기능은 주로 조도 센서를 통해 주변 환경의 밝기를 감지하고, 그에 맞춰 화면 밝기를 조절합니다. 자동 밝기 조절 기능은 눈의 피로를 줄이고, 배터리 수명을 연장하는 데 도움을 줍니다. 이 기능을 활성화하려면 Windows에서는 '설정' 메뉴에서 '시스템'을 선택하고, '디스플레이' 탭에서 '자동 밝기 조절' 옵션을 켭니다.
MacOS에서는 '시스템 환경설정'에서 '디스플레이'를 선택한 후, '자동으로 밝기 조절'을 활성화할 수 있습니다. 자동 밝기 조절 기능을 사용하면, 다양한 조명 조건에서도 최적의 화면 밝기를 유지할 수 있습니다. 이 기능은 특히 조명이 자주 변하는 환경에서 유용하게 사용할 수 있습니다.
키보드 단축키 이용하기
노트북에서는 종종 화면 밝기를 조절할 수 있는 키보드 단축키가 제공됩니다. 대부분의 노트북에서는 기능 키(Fn 키)와 함께 밝기 조절 아이콘이 있는 키를 사용하여 화면 밝기를 조절할 수 있습니다. 이 단축키를 사용하면 화면 밝기를 빠르게 조절할 수 있어 편리합니다. 예를 들어, F1과 F2 키를 사용하여 밝기를 낮추거나 높일 수 있습니다.
단축키는 일반적으로 노트북의 상단에 위치한 기능 키에 배치되어 있으며, 해당 키에는 태양 아이콘이 그려져 있을 수 있습니다. 이와 같은 기능 키를 이용하면, 화면 밝기를 신속하게 조정하여 작업 환경을 적절하게 유지할 수 있습니다. 또한, 이러한 단축키는 노트북의 제조사나 모델에 따라 다를 수 있으므로, 사용 설명서를 참조하여 올바른 단축키를 확인하는 것이 좋습니다.
전문 소프트웨어 활용하기
특정 소프트웨어를 활용하면 화면 밝기를 보다 정밀하게 조절할 수 있습니다. 여러 타사 소프트웨어는 화면 밝기, 색상 온도, 대비 등을 조절할 수 있는 기능을 제공합니다. 예를 들어, f.lux나 Iris 같은 프로그램은 화면의 색온도를 조절하고, 밤 시간대에는 블루 라이트를 줄이는 기능을 제공합니다.
이러한 소프트웨어는 화면 밝기를 자동으로 조정하거나, 사용자 설정에 맞춰 밝기와 색온도를 세밀하게 조절할 수 있습니다. 이와 같은 프로그램을 설치하여 사용하면, 작업 환경을 더욱 편리하게 조절할 수 있습니다.
또한, 이들 소프트웨어는 눈의 피로를 줄이는 데 도움을 줄 수 있으며, 장시간 작업할 때 유용합니다. 프로그램을 사용하기 전에, 소프트웨어의 설치 및 설정 방법을 숙지하는 것이 중요합니다.
배터리 절약 모드 활용하기
배터리 절약 모드는 노트북의 화면 밝기를 자동으로 조절하여 배터리 수명을 연장하는 데 도움을 줍니다. 이 모드는 배터리가 부족할 때 자동으로 화면 밝기를 낮추어 배터리 소모를 줄이는 기능을 가지고 있습니다. Windows에서는 '설정' 메뉴에서 '시스템'을 선택하고, '배터리' 탭에서 '배터리 절약 모드'를 활성화할 수 있습니다. MacOS에서도 배터리 절약 모드를 사용하여 화면 밝기를 자동으로 조절할 수 있으며, '시스템 환경설정'에서 '배터리'를 선택한 후 관련 설정을 조정할 수 있습니다.
이 모드를 활용하면 배터리 수명을 연장하고, 전원 공급이 부족한 상황에서도 노트북을 원활하게 사용할 수 있습니다. 배터리 절약 모드는 장시간 외출하거나 이동 중에 노트북을 사용할 때 유용합니다. 배터리 절약 모드를 설정하면, 화면 밝기를 자동으로 조절하여 배터리 효율성을 높일 수 있습니다.
환경에 맞는 밝기 조절
화면 밝기는 주변 환경에 맞게 조절하는 것이 중요합니다. 주변 조명이나 외부 환경에 따라 화면의 밝기를 적절히 조정하면, 눈의 피로를 줄이고 작업 효율성을 높일 수 있습니다. 예를 들어, 밝은 햇빛이 비치는 곳에서는 화면 밝기를 높여야 하고, 어두운 방에서는 낮추는 것이 좋습니다. 환경에 따라 화면 밝기를 조절하는 것은 장시간 사용 시에도 시각적인 편안함을 유지하는 데 도움을 줍니다.
또한, 주변 조명이 변할 때마다 화면 밝기를 수동으로 조절하는 것보다 자동 밝기 조절 기능을 사용하는 것이 더 편리할 수 있습니다. 이와 같은 조절 방법을 활용하여 환경에 맞게 화면 밝기를 적절히 조절하면, 눈의 부담을 줄일 수 있습니다. 적절한 밝기 조절은 작업의 효율성을 높이고, 장시간 작업 시에도 편안함을 제공합니다.
결론 및 의견
노트북 화면 밝기 조절은 사용자의 편안함과 노트북의 배터리 수명에 중요한 영향을 미칩니다. 다양한 방법을 활용하여 화면 밝기를 조절하면, 눈의 피로를 줄이고 작업 환경을 최적화할 수 있습니다. 기본적인 밝기 조절 방법부터 자동 밝기 조절 기능, 키보드 단축키, 전문 소프트웨어, 배터리 절약 모드까지 다양한 옵션을 이용할 수 있습니다. 주변 환경에 맞는 밝기 조절과 적절한 설정을 통해 노트북의 사용 효율성을 높일 수 있습니다.
특히, 장시간 사용 시에는 화면 밝기 조절이 중요하며, 이를 통해 보다 쾌적한 작업 환경을 유지할 수 있습니다. 각자의 필요와 환경에 맞는 방법을 선택하여 화면 밝기를 조절하면, 노트북 사용 시 더욱 편리하고 효율적으로 작업할 수 있습니다. 다양한 조절 방법을 시도해보고, 최적의 화면 밝기를 찾아보세요.




|

|

|

|

|

|

|

|